Adobe Premiere is one of those easy-to-learn, hard-to-master programs. Here are 15 things I've learned along the way that will help you become a pro.
Cn You Add Arrows To A Video Adobe Premiere Mac Free
Are you tired of spending all of your time figuring things out in Premiere? Looking to speed up your editing workflow? Do you want to delete the program and never look at a render screen again, then sell your belongings to begin a life of solitude in the mountains? Well, don't do that. Today, I'm going to show you 15 things I've learned in Premiere over the years that I wish I knew as a beginner, so you can move beyond that amateur stage and become a Premiere . . . pro.
Adobe Premiere Rush is the all-in-one video editing app for creating on the go. Wherever you are, from your phone to your computer, you can shoot, edit, and share high-quality videos. Fun, intuitive, and as fast as social media, it's the easiest way to star in your followers' feeds.
- Adobe Premiere Pro User 2: ‘I captured the football match in a two-hour footage. Next, imported it to Premiere Pro CC to edit. But the video is out-of-sync. There are no clappers in the footage. How can I sync the audio and video files in Premiere Pro?' You want to ensure the highest quality sound for your project.
- The trick is incredibly easy. Once you get it down, you won't want to use your mouse ever again. It's like Tetris, but in Premiere Pro! Nudging Up and Down. Keyboard Shortcut: Option + (Up Arrow or Down Arrow) Simply select your clip (audio or video), hold down option, and click up or down on your keyboard.
- See how awesome automation can be with intelligent editing and Adobe Sensei technology as your creative sidekick. Make precise selections Select a specific object—or area—of your video and easily apply an effect that tracks throughout the video, like brightening the subject or blurring the background.
Get it . . . ? Never mind. Let's get started.
1. Audio Syncing
When I first started using clips recorded on a separate audio and video system, I would always sync each clip individually with a clapper, and use the manual process of lining the clips up correctly. I was doing that until I found the much-easier route: the synchronization button.
Drag your audio and video clip into the timeline, then select both. Right-click, and then select Synchronize. The sync window will pop up, and from there, select the audio button to sync both tracks. Remember, your camera needs scratch audio for this to work, so make sure you're recording onboard audio before you shoot. Once you click the sync button, your tracks will sync.
If you'd like to make a bin full of synced clips, you can select your synced clips, right-click, select group, and then drag those merged clips to a new bin.
2. Color Coding with Bins
If you're like me, you have trouble keeping your project window organized. A little thing I learned to keep it clean from the moment you start your project is by importing folders directly into Premiere. You don't have to group-select each clip to import them all — you can drag the entire folder into Premiere, and it will automatically turn it into a labeled bin.
So to make things easier, organize your assets during ingestion to your hard drive, then when you need to import, you can just drag the folders in. To organize even further, try color-coding your clips. Highlight the clips in each bin, and select a color from the label tab. Now, each folder will have its own corresponding color in your timeline, which will help you keep track of each type of asset, especially if you have many types of audio and video clips from different cameras and recorders.
3. Workspace Customization
Your Premiere workspace is critically important to the speed of your edits. Here, I've got Premiere open. This is the normal edit page that most editors use. The three windows that I tend to use the most are the Lumetri Color tab, the Effects tab, and the Effect Controls tab. On the right side, I put the Lumetri tab and the Effects tab together so they're easily accessible during an edit. I'll also add the Essential Graphics tab over there for quick graphic access.
Once you've customized your space, you can save it by going to Window > Workspace > Save as New Workspace. Now, you can access your tailor-made space even after you close down the software. One keyboard shortcut you should know is the full-screen shortcut: the tilde key will maximize any window in Premiere, which helps if you would like a quick full-screen view of your program window.
4. Option + Drag to Copy a Clip
Tired of the old Command C + Command V to duplicate your clips? For a quick duplication, simply hold the option key and drag a selected clip to the side to duplicate that clip. You can also use the option key to select individual layers of grouped media, such as a video clip with attached audio. I use this all the time to batch delete scratch audio off my timeline once I'm done syncing.
5. Ctrl/Cmmd + K for Splitting Clips
One of my biggest pet peeves as a beginner in Premiere was using the cut tool. It was clunky, and it wasn't as efficient as I wanted it to be when I wanted to split a clip. With the Ctrl/Cmmd + K shortcut, you can create a split directly on your timeline at your playhead. This is probably my most-used shortcut, and for good reason — it saves time.
6. New Item Tab – Bars and Tone, Black Video, Color Matte
One thing that many new users don't know about in Premiere is the New Item tab. There's a whole load of assets in there that are super useful for your videos. Here are three that I find the most useful.
- The adjustment layer is perfect for applying an effect to your entire timeline. If I'm trying to apply a LUT to my entire timeline very quickly, I will add an adjustment layer to the top of my timeline and then add the LUT from there. That effect will transfer to everything below the adjustment layer.
- The black video item is great for placing underneath graphics that need a black background.
- Bars and Tone is also very convenient if you need to bleep someone out.
7. Dragging the Video or Audio tabs from clip
When you're trying to throw on a B-roll clip from your source window, just drag it from the small film strip icon, and it will drag the video only onto your timeline — without the audio. The same goes for dragging the audio from the waveform icon next to the film strip.
8. Replace with After Effects Comp
If you need a quick AE title sequence on top of one of your clips, but don't want to go through the hassle of opening a new project and rendering something out, try replacing your clip with an AE composition. Just right-click it, and select Replace with After Effects Composition. From there, AE will open with your clip, and you can add titles and effects directly to that clip. No need to render, either — just save the AE project, and it will automatically link to the Premiere project.
For more After Effects tutorials for beginners, check out Todd Blankenship's series on After Effects.
9. Audio Gain
If you want to batch increase the volume of your audio timeline, the Audio Gain button is a super effective tool. Just highlight the clips you would like to increase, and select Audio Gain. From there, add a few decibels of volume, and your timeline will get louder.
10. Nesting Large Clips/Graphics
If you've got a huge graphics stack that is taking up way too much space on your timeline, try nesting your clips. It consolidates all of the selected layers on the timeline into a single layer. Just highlight your desired clips, right-click, and select Nest. It will shrink all those clips to one track. If you need to access the individual layers, just double-click the nest, and it will bring you to a sequence including the source clips.
11. Lumetri: Using the Curves
Adding contrast is one of the many things you've got to do to Log or S-Log footage to get it to look right. But the contrast slider on Lumetri Color just won't cut it. Try 'crushing the darks' of your clip by creating a sine curve in the Curves section of Lumetri Color. This will crush the darker parts of your clips while bringing up the highlights.
12. Lumetri Creative Tab
Most LUT tutorials will tell you to add the LUT to the 'Input LUT' section of Lumetri Color. I mean, that seems like the most obvious one. But, you have no control over the intensity. Try adding it to the 'Look' section of the Creative tab. It will allow you to use a slider to adjust the intensity of the LUT.
13. Copy and Pasting Attributes Using Ctrl+Alt+V
This is just a keyboard shortcut that I use a lot. Say I have a color grade on the first clip in my timeline, and a whole row of clips beside it that need the same grade. I would just Ctrl/Cmd+C the clip to copy its properties, then select the rest of the clips, and press Ctrl+Alt+V (for PC) or Cmd+Option+V for Mac. This will open up the 'Paste Attributes' tab, which allows you to paste over attributes from your copied clip.
14. Masking and Tracking with the Pen Tool
One of the biggest misses in my early Premiere education was not learning how to mask correctly. If you want to raise the highlights on someone's face, but not the background, create a new mask using the pen tool under Opacity. Circle your desired area, and then a new mask will appear. Duplicate your original clip and place it underneath the masked clip. Now, you have two individual layers that you can edit separately. If it's a face that's moving around, you can track it directly in Premiere. Just click the play button next to the mask in the Effect Controls, and Premiere will auto-track that face for the duration of the clip.
15. Time Remapping Settings
If you want to perform a speed ramp, don't bother with the 'Speed/Duration' effect on your clip. You can actually do it directly on your clip by right-clicking > Show Clip Keyframes > Time Remapping >Speed. This will place a little rubber band on your clip that you can use to increase and decrease the speed of your clip. Create a ramp by placing a keyframe with the pen tool and raising one side of the band. For more info about speed ramping, check out our tutorial on time remapping.
Interested in the tracks we used to make this video?
- 'Fine Wine' by Soulish
- 'Grooving Around You' by Ulas Pakkan
- 'Flaming Lo Fi' by Trending Music
- 'Abstract Chill Hop' by Trending Music
- 'Tempting' by Trending Music
- 'Warmer than Tape' by Sugar Beats
- 'Hot Hip' by Trending Music
- 'Classic Beat' by Sugar Beats
Looking for more on film and video production? Check out these articles. https://newlinelove.weebly.com/blood-suckers-slot.html. How to wipe an sd card mac.
Subtitling or closed captioning your video is useful for a variety of reasons these days. In addition to making your videos accessible to users with hearing impairments, adding captions to your video can also make it more likely to be watched by mobile users who are watching videos in public spaces where they don't want to play a video with sound (or viewers who are less likely to watch a video for sound for other reasons).
Premiere Pro, one of the most popular cross-platform video editing programs today, offers a few different options for subtitling videos. In this article we'll explain how to add subtitles or captions for a video using Premiere Pro on your Mac or PC. We'll go over a few different methods to add subtitles in Premiere Pro.
Option 1: How to manually add subtitles to a video in Adobe Premiere Pro using the Title Tool
The most basic way to add subtitles to a video in Premiere Pro is to use the same Title Tool that you may have already used to create titles in a video. Here's how it works:
1. In Premiere Pro, set up a sequence and place your video inside it (if you've already been editing, just make a duplicate version of your sequence so you have a backed up copy of it using the right click or control click… Duplicate option). https://rdewo.over-blog.com/2021/01/rapid-rig-modular-procedural-auto-rig-236-for-maya-mac-torrent.html.
2. Use the text tool or press the letter T on your keyboard to get a cursor. Click where on the video you'd like to place the video and type out the text, just like you would for a normal title.
3. Double click on the title (subtitle) in your timeline and open up the Effect Controls tab (Shift+5 or Window… Effect Controls from the menu bar). Copy files from mac to ntfs external hard drive. From there, scroll down to the text options where you can adjust the font, color, size, stroke, drop shadow and other parameters to make your text more readable.
The next subtitle you create will also have these same attributes (you can also duplicate your subtitle in the timeline by pressing the Alt key on your keyboard, and dragging a copy over on your timeline if you wish to keep the exact text alignment intact).
Pros of this approach: You can customize just about every element of how your subtitles look using the Title Tool in Premiere Pro. Color, size, placement: it's all up to you. And if you're already familiar with using the Title Tool, this won't be a new tool to learn how to use.
Cons of this approach: You'll have to be pretty careful to make sure that each subtitle is placed in the same exact spot on the screen for consistency's sake. And also you don't have any option to import subtitles generated elsewhere with the Title Tool.
Option 2: How to add closed captions using Premiere Pro's Captioning Tool
What is the difference between making subtitles using the Title Tool, and making captions using Premiere Pro's official Captions option? Partly it's how the text looks, and also partly how it function. Here is the subtitle tool on the left, and the caption tool being used on the right. (Both tools can look slightly different using their customization options, but these are examples.)
As you can see, the caption option allows you to put a black rectangle (with a user-selectable transparency level) behind your text for legibility. The normal Title Tool option gives you the choice to add drop shadows instead. Both options allow you to change the size, font, font color, and add a stroke outline around the text to improve legibility.
The other big difference in how these tools are set up is that the Captions tool is designed specifically for captioning or subtitling a continuous stream of video, rather than being for one-off titles like the Title Tool.
Here's how to use Premiere Pro's Captions tool:
Cn You Add Arrows To A Video Adobe Premiere Mac Torrent
1. Go to File… New… Captions. For the Standard, select Open Captions (which will allow you to determine the font options etc – closed captions are the television standard). Hit OK.
2. Drag that newly created Caption file on to one of your video tracks in the sequence containing your video. Next, double click on the sample caption it provides to open the Captions setting box. From there you can adjust font size, placement, color, etc, as well as length and timing. To create a second caption, simply hit the + button at the bottom of the captions window. You can also adjust the timing of a caption by dragging either end of it out in the timeline.
3. When it's time to export your video, go to the Captions tab of the Export screen and choose the Export Option: Burn Captions Into Video. Otherwise, the captions won't actually be exported in your final file.
Pros of this approach: It's designed for captions so you can add a nice black box (of your own opacity choice) for legibility. Plus, since the tool is designed for subtitles, it has more features to automatically lock in title placement and so forth that the normal Title Tool doesn't have.
Cons of this approach: There are occasionally bugs in the Captions tool since it's newer than the Title Tool. Additionally, it can be time consuming to manually input all these captions and make sure their placement is perfect (especially if you have to add subtitles to a long video). Which is a problem that is solved by the next option:
Option 3: Use a cheap and fast third party captioning service to generate a captions file, then import it into Premiere Pro for burning the captions into the video
Cn You Add Arrows To A Video Adobe Premiere Mac Os
If you've got a long video (or even if you have a short video but don't want to spend the time manually typing out the captions and placing them perfectly), you could use a third party captioning tool to spit out a timed transcript and then import that into Adobe PPro using its Captions tool.
Here's how it works: A service like Rev.com can generate English captions for as little as $1/minute so a 5 minute video would cost you only $5 which is a pretty affordable rate.
Here's how to use Rev subtitles with Premiere Pro:
1. Go to Rev.com and choose the Captions option. Upload your video (as an .mov, .mp4 or whatever file format you have) and enter your payment information. For caption format choice, choose .SRT:
2. Ater Rev emails you the subtitle file (which could take a few hours or as much as a day), import the .SRT file into Premiere Pro and drag it on top of your video in your sequence, just as you would with a Caption file. You may have to adjust the timing of the first title by dragging the full captions track over a bit, but the rest of the captions should stay synced as long as you're moving them all together.
If you would like to change the text size, etc of all your captions at once, simply go to the Captions window and select the first caption, hold down the Shift button, and scroll to the last caption and click to select it. This should select all your captions at once, and you can now adjust the font parameters and so forth.
3. Ctrl alt del mac remote desktop. When it's time to export your video, go to the Captions tab of the Export screen and choose the Export Option: Burn Captions Into Video. Otherwise, the captions won't actually be exported in your final file.
Pros of this approach: Extremely efficient if you have a long video you need captioned. Reduces the amount of manual work you need to do. Also has translation options for foreign language subtitling.
Cons of this approach: Costs money (an hourlong video will cost $60 at the $1/minute caption rate for English captions).
Cn You Add Arrows To A Video Adobe Premiere Mac Download
Frequently asked questions about making captions or subtitles in Premiere Pro
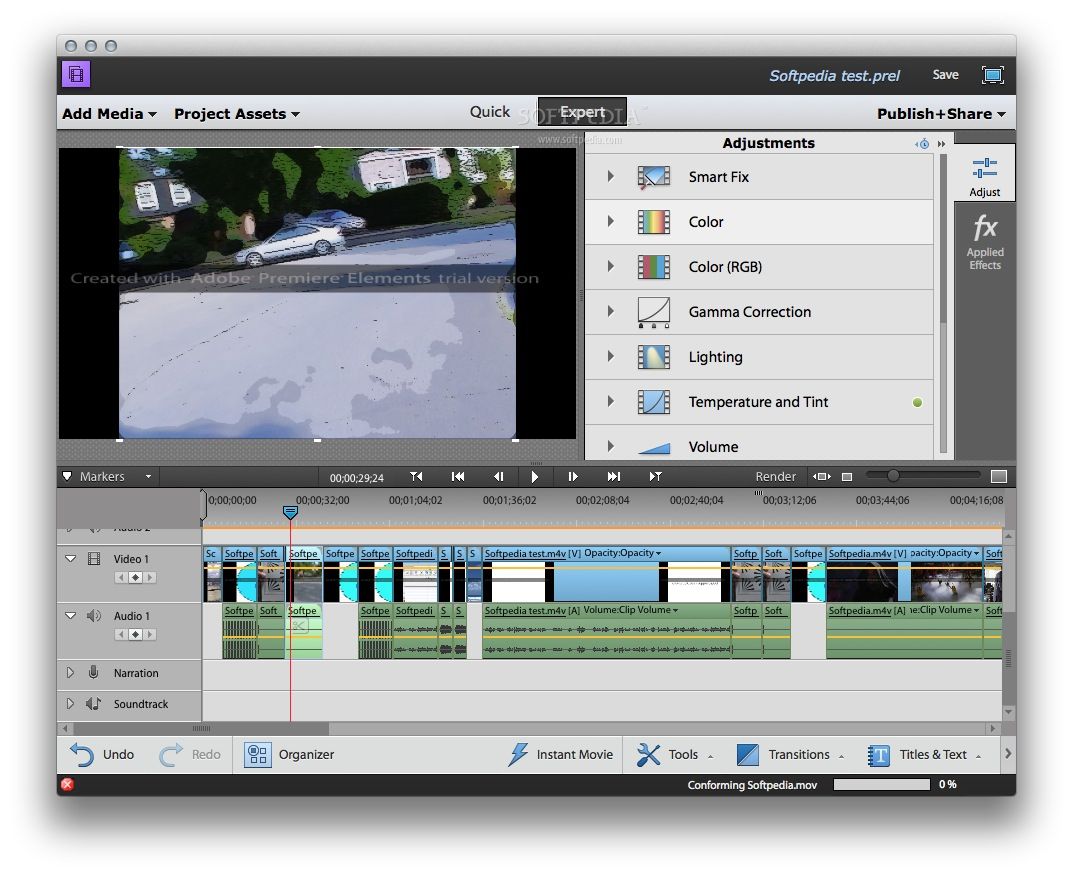
How does Rev work? Rev is a captioning and subtitle service that does a first pass using advanced speech to text transcription software which is then cleaned up by humans who correct errors and add punctuation as needed. You still may need to make some corrections (especially if the people speaking in your video are mentioning specialized terms or unusually spelled names), but generally Rev works as a great first pass.
If you're importing subtitles or captions from Rev into Premier Pro, you'll still want to watch your video with imported subtitles as a quality control pass at the very least and to double check the timing of various titles (plus to make sure the captions don't conflict with any on-screen elements).
How do I move caption placement so it doesn't conflict with something important happening at the bottom of the frame? In the Captions window you can select from 9 pre-defined 'title safe' placements for your captions.
Can you add a drop shadow using the captions tool? Currently, as of the time of this article is published, the closest you can get to a drop shadow is adding a dark colored stroke around the edge of your text. Of course, Premiere Pro is updated several times a year and there's no reason Adobe couldn't add this feature later on.
See also:
